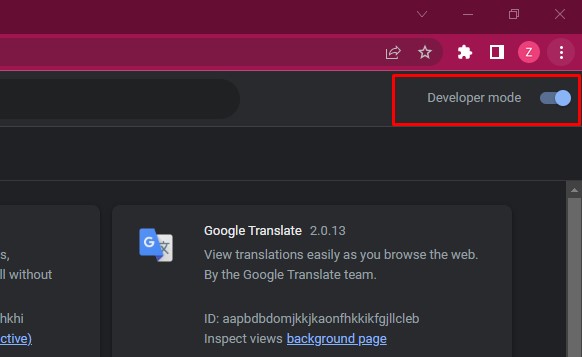Removing a browser extension installed by you
Edge browser extension
- 1. Click on the three dots/lines in the top right corner of your browser.
- 2. Select ‘Extensions’.
- 3. Select ‘Manage Extensions’.
- 4. Find the extension and click ‘Remove’.
Chrome browser extension
- 5. Click on the three dots/lines in the top right corner of your browser.
- 6. Select ‘More Tools’.
- 7. Select ‘Extensions’.
- 8. Find the extension and click ‘Remove’.
Removing a Chrome Browser Extension that was Installed by an Administrator
It's no secret that admins have a lot of control when it comes to managing their network, and that includes what extensions can be installed on Chrome.
That said, if an admin has installed a Chrome extension you don't want, it can be difficult to get rid of it. Fortunately, there's a way to do it.
Here's how:
Part. 1 Locating the Extension in Chrome:
1. Open the Chrome browser. The icon of Chrome looks like a red, yellow, green, and blue spher
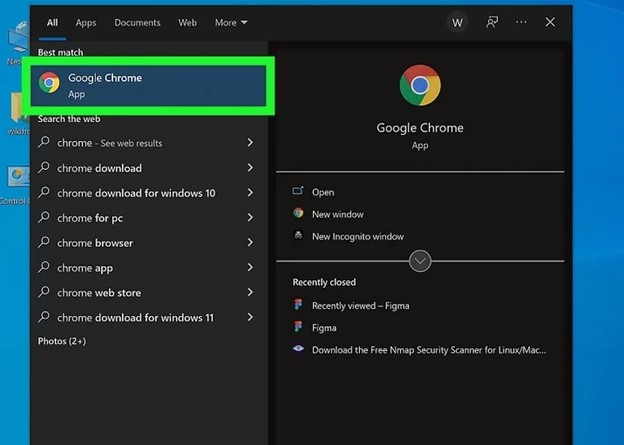
2. Next, enter "chrome://extensions" into the address bar at the top.
● This will bring up a list of all extensions that are installed on your Chrome browser. It will bring up even disabled and removed extensions too.
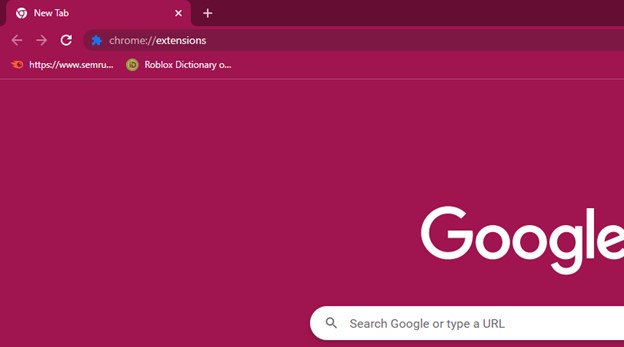
3. Locate the extension that you want to remove and look for the switch next to "Developer mode."
● Click on it. If the switch is light blue and pointing to the right, then it is on.
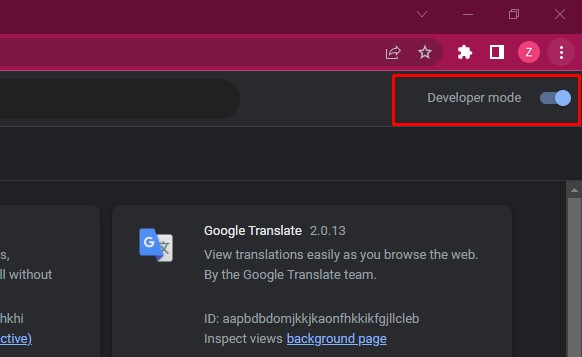
4. You should now see an ID next to the extension that was added via a policy.
● Highlight it and press Ctrl + C to copy it to your clipboard. Paste it into a text editor like Notepad or Sticky Notes.
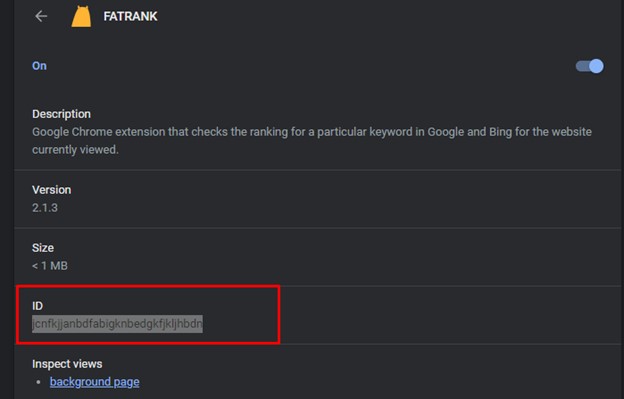
Part 2: Removing the Extension ID from the Registry:
1. Next, open the Registry Editor by clicking on the Start menu icon to open your Start menu and click Run. Type "Regedit" in the field and click the executable app result.
● When you open the Registry Editor, a prompt will appear asking whether the program can make changes to your device. It is important to press Yes and allow the program to run. While this may sound risky, it is actually an essential step in customizing your computer settings. Back up your data before proceeding, as making an incorrect adjustment in the Registry could cause your computer to become unusable.
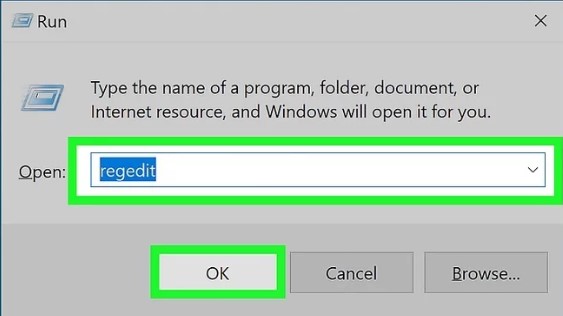
2. Once done with that, you will need to locate the extension in the Registry. To do this, click Edit and select Find. You will find the edit menu at the top of the window, and Find will appear near the bottom of the menu that appears.
● Shortcuts can come in handy here too. Press Ctrl + F with the Registry Editor open to launch the "Find" window.
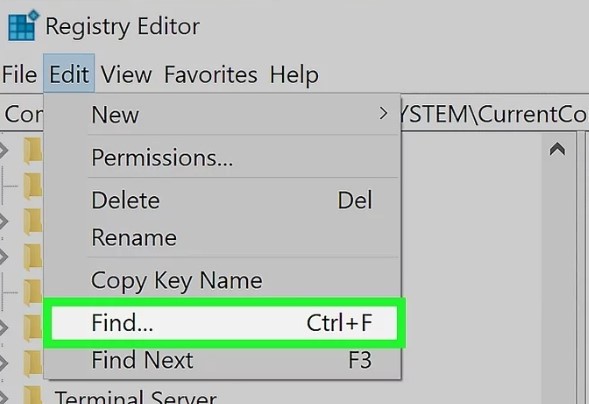
3. Copy the ID of the extension you copied from Google Chrome and paste it into the "Find" box. Click on Find Next to search for the ID.
● Make sure that your cursor is in the text field when you paste the ID.
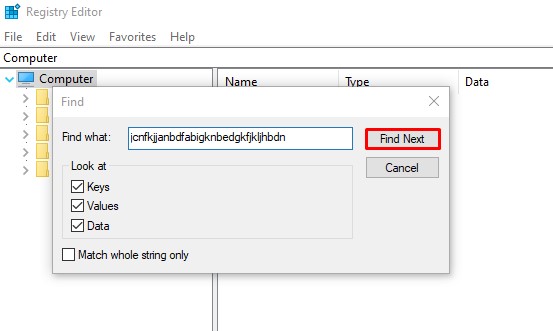
4. When you find the value with the ID, right-click it and select Delete. You will find the value on the right-hand panel of the window.
● Be sure to click on the name of the value and not the data string, as clicking on the values data will only delete the string.
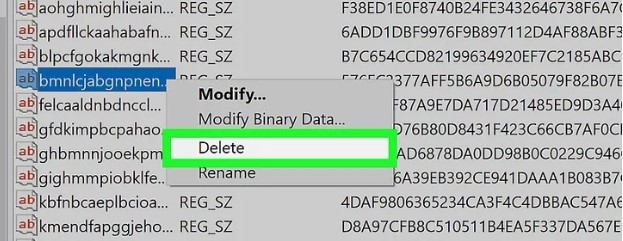
5. Next, you will need to click on Edit and select Find Next. You will find the Edit menu at the top of the window, and Find Next will be near the bottom of the menu that appears.
● Again, shortcuts can be used here too. Press F3 instead to prompt the "Find Next" feature.
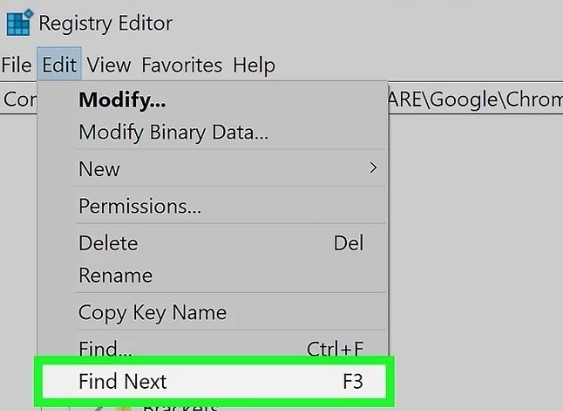
6. Now, right-click the value with your entered ID and select Delete. The value will be located in the right panel on the window.
● You must delete 2 entries with the ID you want to delete. These entries are usually located in the following:
HKEY_USERS\Group Policy
Objects\Machine\Software\Policies\Google\Chrome\ExtensionInstallForcelist HKEY_LOCAL_MACHINE\SOFTWARE\Policies\Google\Chrome\ExtensionInstallForcelist
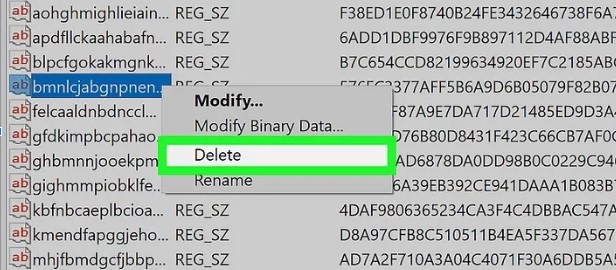
7. Once done, Close the Registry Editor and restart Chrome.
● You can click the x icon at the window's top right corner to shut down the Registry Editor and restart Chrome by clicking on the web browser icon from your start menu, Taskbar, or Desktop.
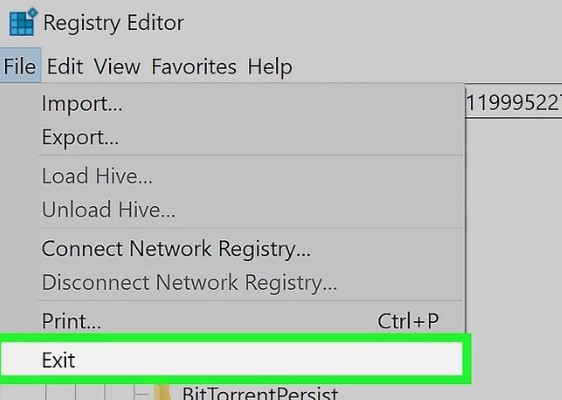
Part. 3 Deleting the Extension from Chrome:
1. Finally, open Chrome again. The icon of Chrome looks like a red, yellow, green, and blue sphere.
● After you edit the Registry, you can now remove the extension from Chrome like any other extension.
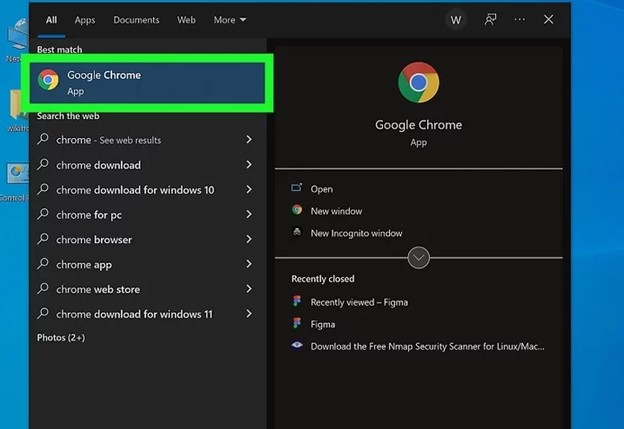
2. To do this, head to the extensions page again by entering "chrome://extensions" into the address bar at the top.
● This will bring up a list of all extensions that are installed on your Chrome browser. It will bring up even disabled and removed extensions too.
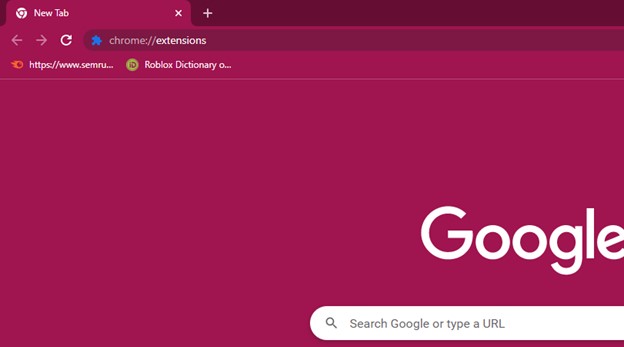
3. Locate the extension that you want to remove and click Remove next to the extension that you want to delete. The extension will be deleted from Chrome if it matches the same ID you deleted from the Registry Editor.
● To make sure that your computer is secure and free of malicious files, you should run an anti-malware scan after completely removing the extension from Chrome. This way, you can ensure that your browsing experience remains safe, secure, and private.